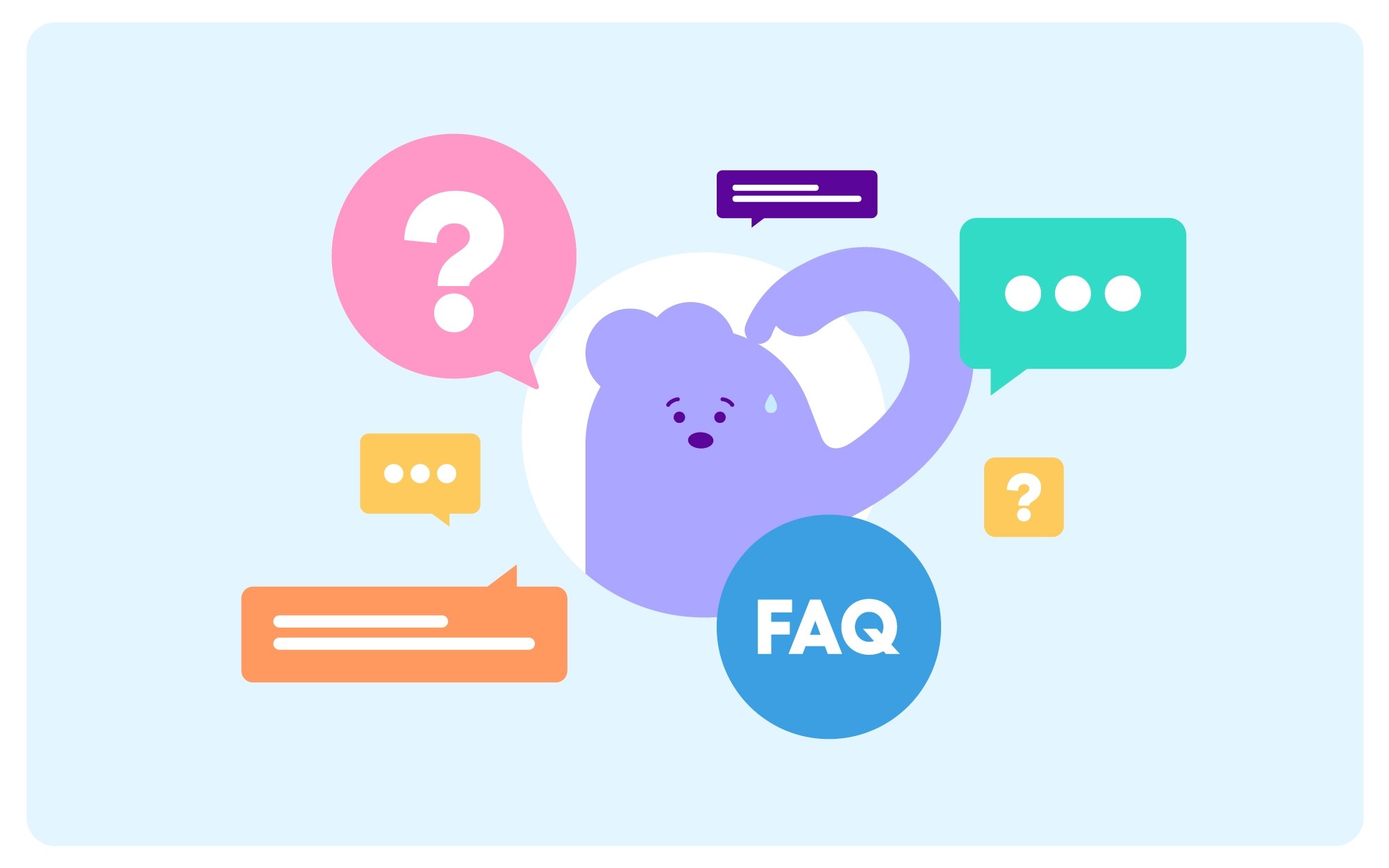Hipporello Service Desk is designed to streamline your client communication on Trello by collecting forms and email messages to your Trello. It allows you to build forms, receive cards for incoming emails and form fills, and communicate with customers directly from Trello cards.
We have gathered the frequently asked questions about Hipporello Service Desk.
1. I cannot authorize Hipporello Service Desk although I’m a Trello board member. What should I do?
Only Trello board administrators can authorize Hipporello. If you aren’t an admin on the Trello board, you need to be added as a board admin in the first place. Being an account administrator or a normal Trello board member is not enough for the authorization process.
2. Can we change the language of the service desk?
Yes, you can set your service desk in your language of preference. It is even possible to set your Admin panel and User portal into 2 different languages and then change the wordings when you're not happy with auto-translate results. To edit the language, go to Settings > Language and Wording.
3. Do my users/requesters need to have a Hipporello Service Desk account to fill in and submit a form?
Not necessarily. If you set your Access Policy to the public, anyone with the link can fill in and submit a form.
4. How can I get alerted when a new card is created via form or email?
You will be alerted through Trello’s notification system.
5. How can I link two Trello boards to one Hipporello Service Desk?
When you install the Hipporello power-up on a board, you will be given two options: to create a new portal or to add that board to one of your existing portals. By choosing an existing portal, you’ll be able to connect two Trello boards to your existing Hipporello Service Desk.
6. Is it possible to change the background of the service desk portal with a company banner and logo?
Yes, you can use your company/organization banner as the background of your service desk from the Service Desk Settings -> Design & Content.
7. Can I add an e-signature field on the forms?
Yes. The e-signature element can be found among the rich set of elements on the form builder.
8. How do I close an open Hipporello case?
You can close a case by clicking the Close Case button on the Trello card, where the Hipporello case appears.
9. Can I see the number of form submissions on my user portal?
Yes, you can have an overview of your data using Hipporello Analytics. Click the Hipporello button on the top right corner of your board, click Hipporello Admin. You can click Analytics on the top menu to see your statistics.
10. How can I forward emails from my team email inbox (i.e. support@, sales@, etc) to my Trello board?
You can forward emails from your team email inbox by defining email-to-board address(es). Once you define one, Hipporello creates a card on your Trello board for each received email. To do so, go to Hipporello's Admin Panel > Inbound Email and define an email address.
11. How can I connect two or more Trello boards to one Hipporello Service Desk Portal using a board key?
If you want to have multiple boards with the Hipporello Service Desk Power-Up activated and linked to the same Hipporello Service Desk, you can connect these boards by following the directions below:
Access your Hipporello Admin page by clicking the Hipporello button on the top right of your Trello board, then on Hipporello Admin.
Click on the Settings button, then go to User Portal. On the “Connected Boards” section, click on the “Show Trello Board Key” button under Actions.

Click on the Copy Board Key button. This will copy your board key to the clipboard so you can paste when you need it.
Navigate to the other Trello board that you wish to connect. Click on Attach a New Trello Board button. Paste your Trello board key and press the Save button.
The Success message on the top right part of your screen will appear once your boards are connected.
You can use “Synchronize Trello Board Data” under actions to sync Trello Boards that you've connected.
By clicking on the “Automation User”, you can choose any other Trello board member on behalf of whom automated actions will be executed. In the default version, the person who installs the Hipporello Service Desk is the automation user.
It is also possible to click “Disconnect” under Actions to disconnect the Trello Board you wish to remove.
More From Hipporello